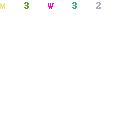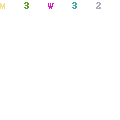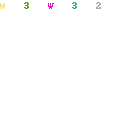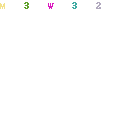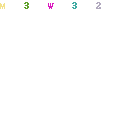CONTENIDOS
¿Cuál es la mejor impresora para casa?
A la hora de elegir la mejor impresora para uso doméstico, hay varios aspectos que debemos considerar. En primer lugar, es importante evaluar nuestras necesidades específicas de impresión. Si imprimimos principalmente documentos en blanco y negro, una impresora láser monocromática puede ser una opción adecuada. Por otro lado, si necesitamos imprimir fotografías en color, una impresora de inyección de tinta puede ser la mejor elección.
En segundo lugar, debemos tener en cuenta la relación calidad-precio. Buscar una impresora que ofrezca un buen equilibrio entre calidad de impresión, durabilidad y precio asequible es fundamental. Es recomendable leer reseñas y comparar diferentes modelos antes de tomar una decisión.
Además, es conveniente considerar la facilidad de uso y la conectividad de la impresora. Las impresoras con funciones inalámbricas, como la conexión Wi-Fi o la capacidad de imprimir desde dispositivos móviles, ofrecen una mayor comodidad y versatilidad. Asimismo, es importante verificar la compatibilidad de la impresora con los sistemas operativos de nuestros dispositivos.
En resumen, la mejor impresora para casa dependerá de nuestras necesidades de impresión, la relación calidad-precio, la facilidad de uso y la conectividad. Investigar, comparar y leer opiniones de otros usuarios nos ayudará a tomar una decisión informada y encontrar la impresora más adecuada para nuestro hogar.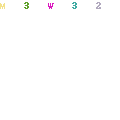
¿Dónde comprar impresoras baratas?
Si estás buscando comprar una impresora a un precio asequible, existen diferentes opciones disponibles. A continuación, mencionaré algunos lugares donde puedes encontrar impresoras baratas:
- Tiendas en línea: Los sitios web de comercio electrónico como Amazon, eBay, y otras tiendas en línea especializadas en productos electrónicos suelen ofrecer una amplia variedad de impresoras a precios competitivos. Además, puedes leer las reseñas de los clientes para tener una idea de la calidad y rendimiento de los modelos disponibles.
- Tiendas de electrónica: Grandes superficies como Media Markt, Best Buy o Fnac, así como tiendas de electrónica locales, suelen tener secciones dedicadas a impresoras y otros dispositivos periféricos. Estas tiendas suelen ofrecer promociones y descuentos especiales en determinadas épocas del año, lo que puede ayudarte a obtener una buena oferta.
- Tiendas de informática: Tanto las grandes cadenas de tiendas de informática como las tiendas locales suelen contar con una variedad de impresoras a diferentes precios. Los empleados de estas tiendas pueden brindarte asesoramiento personalizado y ayudarte a encontrar una impresora que se ajuste a tu presupuesto y necesidades.
- Venta de segunda mano: Si estás dispuesto a considerar opciones de segunda mano, puedes buscar en sitios web de clasificados como Wallapop, Milanuncios o eBay anuncios locales. Allí es posible encontrar impresoras usadas en buen estado a precios más bajos que los modelos nuevos.
Recuerda comparar precios, características y leer las opiniones de otros usuarios antes de tomar una decisión. Asimismo, asegúrate de comprar en lugares confiables y verificar la garantía del producto para evitar posibles inconvenientes.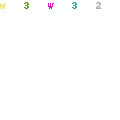
¿Cuál es la mejor impresora HP?
HP es una marca reconocida en el mercado de impresoras, y ofrece una amplia gama de modelos con diferentes características y funcionalidades. A continuación, mencionaré algunos de los modelos más destacados de HP que podrían considerarse como las mejores impresoras de la marca:
- HP OfficeJet Pro 9015: Esta impresora multifunción combina impresión, escaneo, copiado y fax en un solo dispositivo. Ofrece una alta velocidad de impresión, calidad profesional y conectividad inalámbrica. Además, cuenta con la función de impresión a doble cara automática y un alimentador automático de documentos.

- HP LaserJet Pro MFP M428fdw: Esta impresora láser multifunción está diseñada para un uso más intensivo en entornos de oficina. Ofrece una alta velocidad de impresión y escaneo, calidad de impresión nítida y una mayor capacidad de papel. También cuenta con la función de impresión a doble cara automática y conectividad inalámbrica.

- HP ENVY Photo 7155: Si estás buscando una impresora específicamente para imprimir fotografías, este modelo podría ser una excelente opción. Ofrece una calidad de impresión fotográfica excepcional, conectividad inalámbrica y la posibilidad de imprimir desde dispositivos móviles. Además, cuenta con una pantalla táctil para una fácil navegación.

- HP Color LaserJet Pro MFP M283fdw: Esta impresora láser a color multifunción es ideal para aquellos que necesitan imprimir documentos en color con calidad profesional. Ofrece una alta velocidad de impresión, escaneo rápido y una interfaz intuitiva. También cuenta con conectividad inalámbrica y la opción de impresión a doble cara automática.
Es importante tener en cuenta que la mejor impresora HP dependerá d e tus necesidades específicas. Recuerda considerar factores como el tipo de impresión que realizarás, la frecuencia de uso y el presupuesto disponible. Investigar y comparar diferentes modelos te ayudará a encontrar la impresora HP que mejor se adapte a tus requerimientos.
e tus necesidades específicas. Recuerda considerar factores como el tipo de impresión que realizarás, la frecuencia de uso y el presupuesto disponible. Investigar y comparar diferentes modelos te ayudará a encontrar la impresora HP que mejor se adapte a tus requerimientos.
¿Cuál es la diferencia entre una impresora láser y una de inyección de tinta?
La diferencia principal entre una impresora láser y una de inyección de tinta radica en la tecnología que utilizan para imprimir. A continuación, explicaré brevemente las características y ventajas de cada tipo de impresora:
Impresoras láser: Las impresoras láser utilizan la tecnología del tóner y un proceso electrofotográfico para imprimir. Estas son algunas de sus características y ventajas:
- Velocidad: Las impresoras láser suelen ser más rápidas que las impresoras de inyección de tinta, especialmente al imprimir documentos en blanco y negro.
- Texto nítido: Las impresoras láser producen textos más nítidos y definidos, lo que las hace ideales para documentos de texto y documentos con contenido predominantemente en blanco y negro.
- Menor costo por página: En general, las impresoras láser tienen un costo de impresión por página más económico que las impresoras de inyección de tinta, especialmente al imprimir grandes volúmenes de documentos.
- Durabilidad: Las impresoras láser son conocidas por su durabilidad y capacidad para manejar cargas de trabajo pesadas en entornos de oficina.
Impresoras de inyección de tinta: Las impresoras de inyección de tinta utilizan cartuchos de tinta líquida para imprimir. Estas son algunas de sus características y ventajas:
- Calidad de impresión en color: Las impresoras de inyección de tinta suelen ofrecer una calidad de impresión en color superior, lo que las hace ideales para imprimir fotografías y gráficos en color.
- Impresión en diferentes tipos de papel: Las impresoras de inyección de tinta son más versátiles en términos de imprimir en diferentes tipos de papel, como papel fotográfico o papel especial para proyectos creativos.
- Costo inicial más bajo: En general, las impresoras de inyección de tinta tienen un costo inicial más económico que las impresoras láser.
- Impresión de alta resolución: Las impresoras de inyección de tinta pueden ofrecer una mayor resolución de impresión, lo que resulta en imágenes más detalladas y colores más precisos.
Es importante tener en cuenta que tanto las impresoras láser como las de inyección de tinta han mejorado significativamente en términos de calidad y rendimiento a lo largo de los años. La elección entre una u otra dependerá de tus necesidades específicas, como el tipo de documentos que imprimirás, la frecuencia de uso y el presupuesto disponible.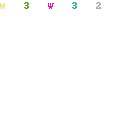
¿Cómo instalar una impresora HP en red Wi-Fi?
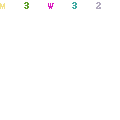
La instalación de una impresora HP en una red Wi-Fi puede variar dependiendo del modelo y las características específicas de la impresora. Sin embargo, a continuación, se presentan los pasos generales que puedes seguir para realizar la instalación:
- Preparación previa:
- Asegúrate de que tu impresora HP esté encendida y conectada a la fuente de alimentación.
- Verifica que tu impresora tenga la capacidad de conexión Wi-Fi. Consulta el manual de usuario o el sitio web oficial de HP para confirmar esto.
- Conexión a la red Wi-Fi:
- Accede al menú de configuración de la impresora. Esto se puede hacer desde la pantalla táctil de la impresora o utilizando los botones de navegación, según el modelo.
- Busca la opción de configuración de red o conexión inalámbrica y selecciona «Wi-Fi» o «Red inalámbrica».
- Selecciona la red Wi-Fi a la que deseas conectar la impresora. Ingresa la contraseña de la red cuando se solicite. Si tu red tiene una configuración de seguridad avanzada, es posible que debas proporcionar otros detalles, como la dirección IP o la clave de encriptación.
- Instalación del software de la impresora:
- Visita el sitio web oficial de HP (www.hp.com) y busca la sección de soporte o descargas.
- Ingresa el modelo de tu impresora HP y selecciona el sistema operativo de tu computadora.
- Descarga el controlador y el software recomendados para tu impresora.
- Ejecuta el archivo de instalación descargado y sigue las instrucciones en pantalla para completar la instalación del software.
- Asociación de la impresora con la computadora:
- Una vez instalado el software, ejecuta el programa o la aplicación de impresión correspondiente en tu computadora.
- Busca la opción de agregar una impresora o dispositivo y selecciona «Agregar impresora».
- Selecciona tu impresora HP de la lista de dispositivos disponibles o ingresa la dirección IP de la impresora si es necesario.
- Sigue las instrucciones en pantalla para completar la asociación entre la impresora y la computadora.
Una vez completados estos pasos, deberías poder imprimir desde tu computadora a través de la impresora HP conectada a la red Wi-Fi. Recuerda que estos pasos son una guía general y pueden variar según el modelo y las características específicas de tu impresora HP. Si encuentras alguna dificultad durante el proceso de instalación, consulta el manual de usuario de la impresora o visita el sitio web oficial de HP para obtener ayuda adicional.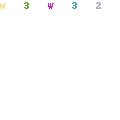
¿Cuáles son los tipos de impresoras disponibles en el mercado?
El mercado actual ofrece una amplia variedad de tipos de impresoras, cada una con sus características y funcionalidades específicas. A continuación, mencionaré algunos de los tipos más comunes de impresoras disponibles:
- Impresoras láser: Estas impresoras utilizan tecnología láser y tóner para imprimir documentos. Son conocidas por su alta velocidad de impresión y calidad de texto nítida. Las impresoras láser pueden ser monocromáticas (solo imprimen en blanco y negro) o a color. Son ideales para entornos de oficina y aquellos que imprimen principalmente documentos de texto.
- Impresoras de inyección de tinta: Las impresoras de inyección de tinta utilizan cartuchos de tinta líquida para imprimir. Son conocidas por su capacidad para imprimir en color con alta calidad, lo que las hace ideales para imprimir fotografías y gráficos. Estas impresoras pueden ser de inyección de tinta tradicional o de inyección de tinta de tanque de tinta recargable.
- Impresoras multifunción: Estas impresoras combinan varias funciones en un solo dispositivo. Además de imprimir, también pueden escanear, copiar y, en algunos casos, enviar o recibir fax. Las impresoras multifunción pueden ser láser o de inyección de tinta, y son ideales para aquellos que necesitan realizar diversas tareas de impresión en un solo dispositivo.
- Impresoras fotográficas: Estas impresoras están diseñadas específicamente para imprimir fotografías con una alta calidad de impresión. Pueden ser impresoras de inyección de tinta o impresoras de sublimación de tinta. Algunos modelos ofrecen la posibilidad de imprimir directamente desde tarjetas de memoria, cámaras o dispositivos móviles.
- Impresoras de etiquetas: Estas impresoras están especializadas en imprimir etiquetas adhesivas. Son ampliamente utilizadas en entornos comerciales y de envío para imprimir etiquetas de dirección, etiquetas de productos y más. Las impresoras de etiquetas pueden utilizar tecnología térmica directa o de transferencia térmica.
- Impresoras 3D: Estas impresoras utilizan tecnología de fabricación aditiva para crear objetos tridimensionales a partir de modelos digitales. Son capaces de imprimir objetos en diferentes materiales, como plástico, resina o metal. Las impresoras 3D son utilizadas en diversos campos, como la industria, la medicina y la educación.
Estos son solo algunos ejemplos de los tipos de impresoras disponibles en el mercado. Cada tipo tiene sus ventajas y desventajas, por lo que es importante considerar tus necesidades específicas antes de elegir la impresora más adecuada para ti.
¿Cómo escanear un documento con una impresora?
El proceso para escanear un documento con una impresora puede variar dependiendo del modelo y las características específicas de la impresora. A continuación, se presentan los pasos generales que puedes seguir para escanear un documento:
- Preparación previa:
- Asegúrate de que tu impresora esté encendida y correctamente conectada a tu computadora o red.
- Verifica que tu impresora tenga la función de escaneo. Consulta el manual de usuario o el sitio web oficial del fabricante para confirmar esto.
- Colocación del documento:
- Coloca el documento que deseas escanear en el área de escaneo de la impresora. Puede ser en el escáner de cristal o en el alimentador automático de documentos, dependiendo del tipo de impresora que tengas.
- Configuración del escaneo:
- Accede al menú de configuración de la impresora. Esto se puede hacer desde la pantalla táctil de la impresora o utilizando los botones de navegación, según el modelo.
- Busca la opción de escaneo o digitalización y selecciona las configuraciones deseadas, como el formato de archivo (PDF, JPEG, etc.), la resolución, el color, el destino del escaneo, entre otros.
- Iniciar el escaneo:
- Una vez que hayas configurado todas las opciones de escaneo, selecciona la opción «Iniciar escaneo» o un botón similar en la pantalla de la impresora.
- Si estás utilizando el alimentador automático de documentos, asegúrate de colocar correctamente las páginas y ajustar las configuraciones necesarias.
- Guardar o enviar el escaneo:
- Después de que se complete el escaneo, la impresora te dará opciones para guardar o enviar el archivo escaneado. Puedes guardar el archivo en tu computadora, enviarlo por correo electrónico, guardarlo en una unidad USB, etc.
Es importante tener en cuenta que estos pasos son una guía general y pueden variar según el modelo y las características específicas de tu impresora. Si tienes alguna dificultad durante el proceso de escaneo, consulta el manual de usuario de la impresora o visita el sitio web oficial del fabricante para obtener más información y soporte.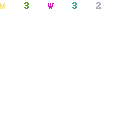
¿Cuál es la mejor impresora multifunción?
La elección de la mejor impresora multifunción dependerá de tus necesidades específicas y preferencias. Sin embargo, a continuación, mencionaré algunos modelos de impresoras multifunción que han recibido buenas críticas y podrían considerarse como las mejores opciones:
- Epson EcoTank ET-4760: Esta impresora multifunción utiliza un sistema de tanque de tinta recargable en lugar de cartuchos tradicionales, lo que permite un ahorro significativo en costos de tinta a largo plazo. Ofrece impresión a doble cara automática, escaneo de alta resolución y conectividad inalámbrica. También cuenta con un alimentador automático de documentos y una pantalla táctil para facilitar la navegación.
- Canon PIXMA TR8520: Esta impresora multifunción compacta es ideal para uso doméstico o de oficina pequeña. Ofrece impresión a doble cara automática, escaneo de alta resolución y funciones de copia y fax. También cuenta con conectividad inalámbrica y compatibilidad con aplicaciones móviles para imprimir y escanear desde dispositivos móviles. Además, tiene una pantalla táctil de 4.3 pulgadas para una fácil navegación.
- HP OfficeJet Pro 9025: Esta impresora multifunción está diseñada para entornos de oficina con altos volúmenes de impresión. Ofrece impresión a doble cara automática, escaneo de alta velocidad y funciones de copia y fax. Cuenta con conectividad inalámbrica y compatibilidad con aplicaciones móviles. Además, tiene un alimentador automático de documentos de 35 páginas y una pantalla táctil de 2.7 pulgadas.
- Brother MFC-J995DW: Esta impresora multifunción se destaca por su capacidad de impresión a largo plazo con cartuchos de tinta de alto rendimiento. Ofrece impresión a doble cara automática, escaneo de alta resolución y funciones de copia y fax. También cuenta con conectividad inalámbrica y compatibilidad con servicios en la nube como Google Drive y Dropbox. Además, tiene una pantalla táctil a color de 2.7 pulgadas.
Estos son solo algunos ejemplos de impresoras multifunción bien valoradas en el mercado. Recuerda considerar tus necesidades específicas, como el volumen de impresión, la conectividad requerida, las funciones adicionales y el presupuesto, al elegir la mejor opción para ti. Revisa las especificaciones y lee reseñas de otros usuarios para tomar una decisión informada.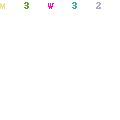
¿Cuál es la impresora más recomendada para imprimir fotos?
Si estás buscando una impresora específicamente para imprimir fotos, es importante tener en cuenta la calidad de impresión, la resolución, la capacidad de reproducción de colores y otros factores importantes. A continuación, mencionaré algunas impresoras que se consideran excelentes opciones para imprimir fotos:
- Epson SureColor P800: Esta impresora de formato ancho es ideal para imprimir fotos de alta calidad y gran tamaño. Utiliza tecnología de inyección de tinta UltraChrome HD de 9 colores para lograr una amplia gama de colores y detalles precisos. Ofrece una resolución de impresión de hasta 2880 x 1440 ppp y utiliza cartuchos de tinta individuales de alta capacidad para un rendimiento eficiente.
- Canon imagePROGRAF PRO-1000: Esta impresora de formato ancho es altamente recomendada para imprimir fotos profesionales. Utiliza un sistema de tinta de 12 colores LUCIA PRO para obtener una reproducción precisa del color y una gran riqueza de detalles. Tiene una resolución de impresión de hasta 2400 x 1200 ppp y admite diferentes tipos de papel, incluido el papel fotográfico de alta calidad.
- HP ENVY Photo 7855: Esta impresora multifunción es una opción popular para imprimir fotos en casa. Ofrece una calidad de impresión en color excepcional gracias a la tecnología de inyección de tinta HP Thermal Inkjet. Tiene una resolución de impresión de hasta 4800 x 1200 ppp y admite diferentes tamaños de papel, incluyendo papel fotográfico. También cuenta con funciones de escaneo y copia, así como conectividad inalámbrica para imprimir desde dispositivos móviles.
- Canon PIXMA Pro-100: Esta impresora de inyección de tinta es conocida por su excelente calidad de impresión fotográfica. Utiliza un sistema de tinta de 8 colores para lograr una reproducción precisa del color y una gradación suave. Ofrece una resolución de impresión de hasta 4800 x 2400 ppp y es compatible con varios tamaños de papel, incluyendo papel fotográfico de hasta 13 x 19 pulgadas.
Recuerda que la elección de la mejor impresora para imprimir fotos dependerá de tus necesidades específicas, el nivel de calidad que deseas y tu presupuesto. Considera la resolución de impresión, la precisión del color, la compatibilidad con diferentes tipos de papel y las funciones adicionales al tomar tu decisión.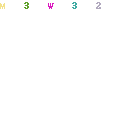
¿Cómo conectar una impresora HP al Wi-Fi?
La conexión de una impresora HP a una red Wi-Fi te permite imprimir de forma inalámbrica desde cualquier dispositivo conectado a la misma red. A continuación, se presentan los pasos generales que puedes seguir para conectar una impresora HP al Wi-Fi:
- Preparación previa:
- Asegúrate de que tu impresora HP esté encendida y en un estado listo para la configuración.
- Verifica que tu impresora sea compatible con la conexión Wi-Fi. Consulta el manual de usuario de la impresora o el sitio web oficial de HP para obtener información específica.
- Acceso al menú de configuración de la impresora:
- Desde la pantalla de la impresora o utilizando los botones de navegación, accede al menú de configuración o configuración de red. La ubicación exacta del menú puede variar según el modelo de la impresora.
- Selección de la opción de conexión Wi-Fi:
- Busca la opción de configuración de red inalámbrica o conexión Wi-Fi en el menú de configuración de la impresora. Selecciona esta opción para iniciar el proceso de configuración Wi-Fi.
- Selección de la red Wi-Fi:
- La impresora escaneará las redes Wi-Fi disponibles en el área. Selecciona tu red Wi-Fi en la lista de redes detectadas. Si tu red no aparece, asegúrate de que la impresora esté dentro del alcance del enrutador Wi-Fi.
- Ingreso de la contraseña de Wi-Fi:
- Si tu red Wi-Fi está protegida con una contraseña, se te solicitará que ingreses la contraseña. Utiliza el teclado en pantalla de la impresora para ingresar la contraseña correctamente. Asegúrate de introducir la contraseña exactamente como aparece, ya que distingue entre mayúsculas y minúsculas.
- Confirmación de la conexión:
- Una vez que hayas ingresado la contraseña de Wi-Fi, la impresora intentará conectarse a la red. Esto puede llevar unos momentos. Si la conexión es exitosa, la impresora mostrará un mensaje de confirmación o imprimirá una página de configuración para verificar la conexión.
Una vez completados estos pasos, tu impresora HP estará conectada a la red Wi-Fi y podrás imprimir de forma inalámbrica desde cualquier dispositivo conectado a la misma red. Rec